Iphone Pro Max Enter Passcode to Continue Update
My iPhone 13 was asking for passcode after iOS 15.5 update, and when I entered the passcode, it did not unlock. I know it's correct. Why iPhone passcode not working?"
Most iPhone users set a passcode on their devices to protect information. But recently, some people complained that iPhone passcode not working after iOS 15.5/15/14 update. Currently, the way to fix iPhone not accepting is erasing the old one. Follow the methods below to check how to do that exactly.
- Way 1: Restore with iTunes to Fix iPhone Passcode Not Working
- Way 2: Fix iPhone Passcode Not Working Via iCloud Find My
- Way 3: Fix iPhone Not Accepting Password without iTunes/iCloud
- Way 4: Use Recovery Mode to Fix iPhone Not Accepting Passcode
- Way 5: Fix iPhone Passcode Not Working by Erasing iPhone (iOS 15.2 Supported)
Way 1: Restore with iTunes to Fix iPhone Passcode Not Working
The first method here for "enter iPhone passcode not working" problem if you have synced your iPhone in iTunes, is to restore iPhone to factory settings and erase the password.
- Connect iPhone to computer you have synced with.
- Run iTunes and back up your device to restore from backup later.
-
After backing up, click "Restore iPhone".

- Your iPhone will restart, and in the set up screen, tap "Restore from iTunes backup. Select your device in iTunes and choose a backup.
- You can set a new passcode after setup process.
Way 2: Fix iPhone Passcode Not Working Via iCloud Find My
iCloud is another alternative way to fix iPhone is locked and won't accept the password after update. But this method is only available when you have enabled "Find My iPhone" feature on your iPhone with network connection.
- Go to icloud.com on computer or another iDevice, sign in your Apple ID.
-
Click "All Devices" at the top of the browser and select your device. Click "Erase iPhone" to wipe out password and everything from your iPhone.

Way 3: Fix iPhone Not Accepting Password without iTunes/iCloud
Why my iPhone password is not working? What if I haven't turn on "Find My iPhone" feature or iTunes restore failed and iPhone is stuck? Try Tenorshare 4uKey - an iOS passcode removal tool to remove passcode from iPhone 13/12/11 and all iPhones and iPads within minutes.




-
Run Tenorshare 4uKey and connect iPhone to computer. Once the device is detected, click "Start" and then "Next".

-
Then you can see an interface allows you to download the latest firmware package, click "Download" to proceed.

-
Click "Start to Remove" when the firmware is downloaded successfully. The whole process will complete in minutes.

-
Now you will see iPhone restarts. Set up iPhone as a new one, and create a new lock screen passcode.





Way 4: Use Recovery Mode to Fix iPhone Not Accepting Passcode
The fourth way to fix iPhone passcode not working after update is using recovery mode to restore. It still needs iTunes, but t is recommended if you have never synced iPhone with iTunes.
- Connect iPhone to computer and open iTunes.
- Enter your iPhone into recovery mode if iTunes does not detect your ddevice.
For iPhone 13/12/11/X/8:
Press and release the "Volume Up" button, then press and release the "Volume Down" button. Press and hold the side button until you see the "connect to iTunes" screen.
For iPhone 7/7 Plus:
Press and hold Side and Volume Down buttons simultaneously, keep holding them until you see the recovery mode screen.
For iPhone 6 and old iPhone models:
Press and hold the Home and Power buttons at the same time, keep holding them until the recovery mode screen appears.
-
When you see a message pops out asking you to restore or update iPhone, click "Restore".

- Wait for the restoring complete, then set up your iPhone.
Way 5: Fix iPhone Passcode Not Working by Erasing iPhone (iOS 15.2 Supported)
In the latest iOS 15.2 update, iPhone users now are able to reset their iOS devices by going to Erase iPhone in the device's Lock Screen. But there are 3 requirements in using this method to unlock your device.
- Your device must be using iOS 15.2 or iPadOS 15.2 or later.
- Your device needs to be connected to a cellular or Wi-Fi.
- You need to have your Apple ID and password that used to set up device.
If your device satisfy the conditions above, you can start to reset your device to fix iPhone passcode not working with this method.
- Enter your passcode untill your device asks you to try later. And then you will see the Erase iPhone option in the screen.
- Select Erase iPhone and tap it again to confirm.
- Enter your Apple ID password to delete all of your data including the passcode.
- Restart your device and follow the instructions to set up your device. (You can restore your data with backup if you have one.)
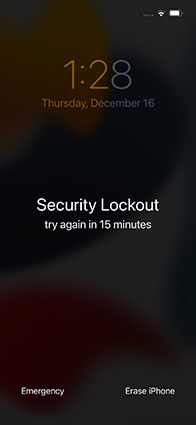
Summary
This article shows you 5 ways to fix iPhone passcode not working after iOS 15.5 update, reset or other reasons. Choose the best method that suits you. I recommend Tenorshare 4uKey, which bypass iPhone passcode without iTunes and iCloud. If you have any questions or you have any better ideas, leave us a comment below.




Source: https://www.tenorshare.com/iphone-tips/fix-iphone-passcode-not-working-after-update.html
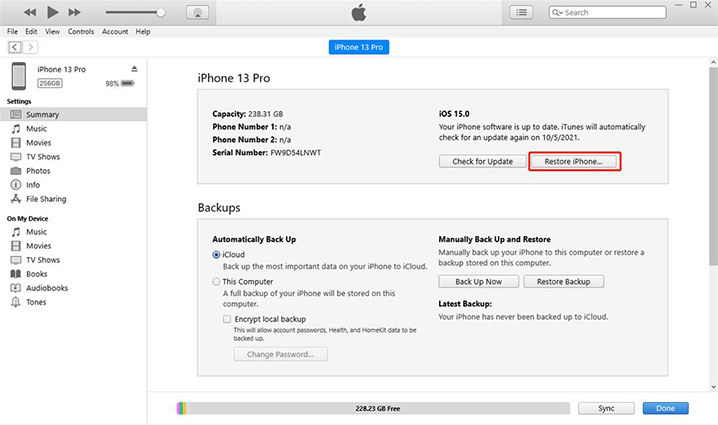
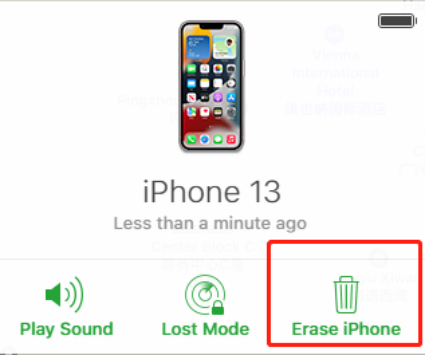

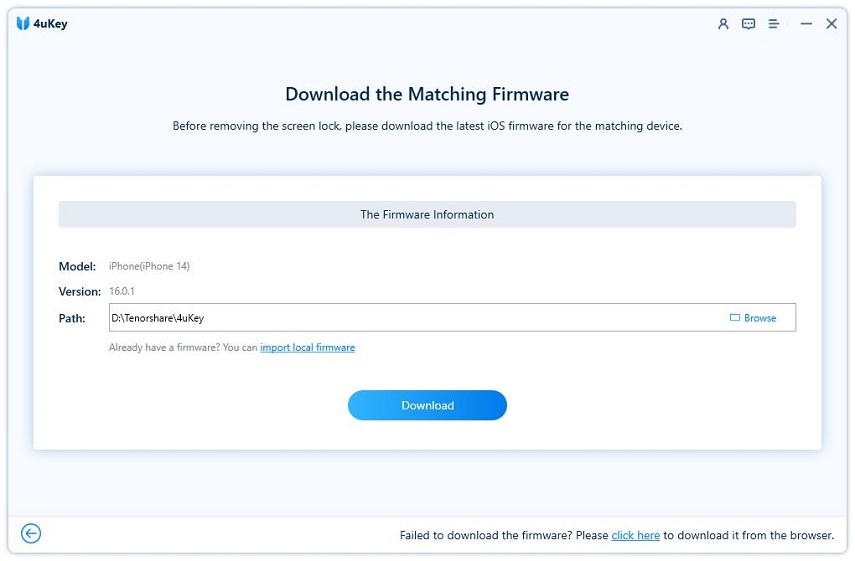
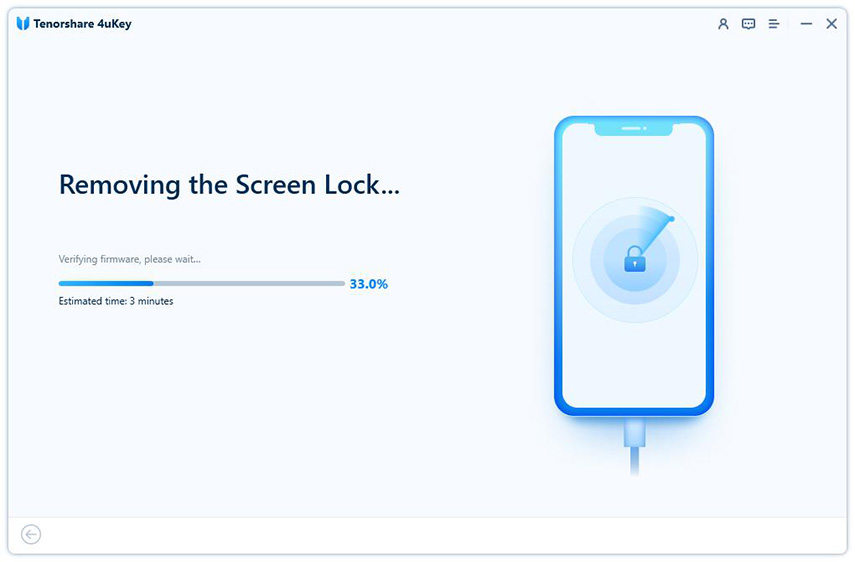

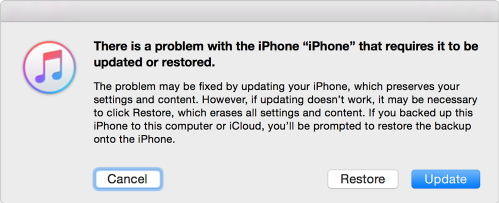
0 Response to "Iphone Pro Max Enter Passcode to Continue Update"
Post a Comment